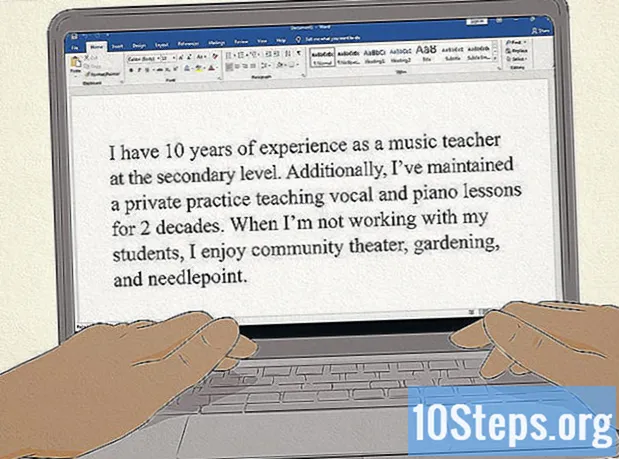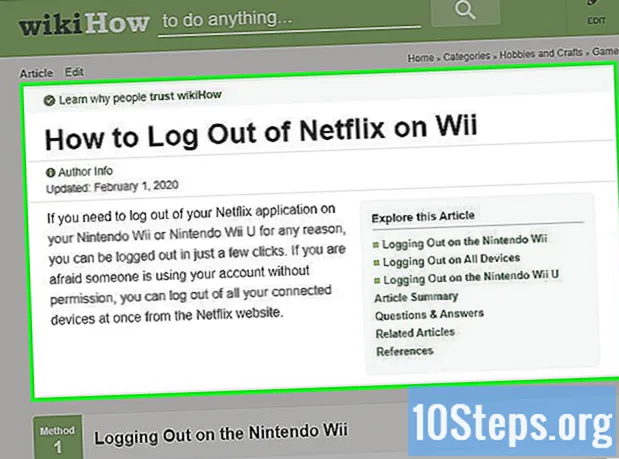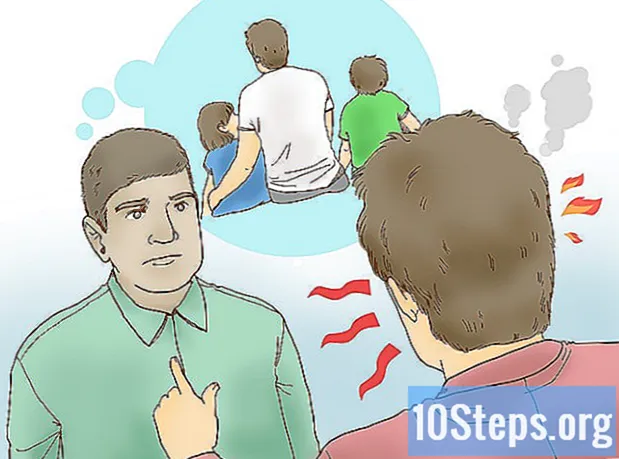Автор:
Vivian Patrick
Дата создания:
14 Июнь 2021
Дата обновления:
12 Май 2024

Содержание
Из этой статьи вы узнаете, как сделать фотографии с iPhone доступными на iPad.
Шаги
Метод 1 из 3: Использование iCloud
Откройте приложение «Настройки» на iPhone. Он имеет серый значок шестеренки (⚙) и находится на главном экране.

Введите свой Apple ID. Этот раздел находится в верхней части меню «Настройки», которое содержит ваше имя и изображение профиля.- Если ваша учетная запись не открыта, коснитесь Начать раздел на (вашем устройстве), введите свой Apple ID и пароль и коснитесь Начальный раздел.
- Если вы используете более старую версию iOS, этот шаг может не понадобиться.

Коснитесь iCloud. Это второй раздел меню.
Коснитесь Фотографии. Эта опция находится в верхней части раздела «Приложения, использующие iCloud».
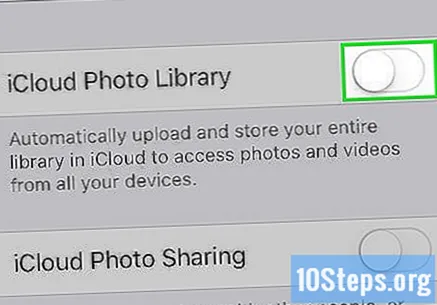
Переместите опцию «Библиотека фотографий iCloud» в положение «Вкл.». Цвет изменится с белого на зеленый. Фотографии, сделанные на iPhone, а также изображения в фотопленке будут сохранены в iCloud.- Если вы хотите сэкономить место на вашем iPhone, нажмите Оптимизировать хранилище iPhone для хранения уменьшенных версий изображений на вашем устройстве.
Сдвиньте опцию «Отправить в мою фотографию» в положение «Вкл.». Теперь любая фотография, сделанная на iPhone, будет синхронизироваться со всеми устройствами, привязанными к вашему Apple ID при подключении к сети Wi-Fi.
Откройте приложение «Настройки» на iPad. Он имеет серый значок шестеренки (⚙) и находится на главном экране.
Введите свой Apple ID. Эта опция находится в верхнем разделе меню «Настройки».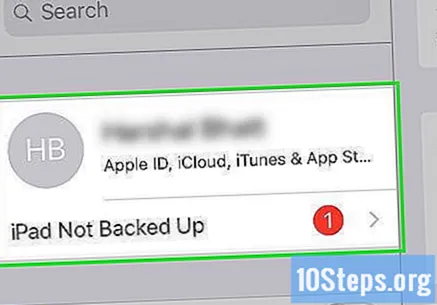
- Если ваша учетная запись не открыта, коснитесь Начать раздел на (вашем устройстве), введите свой Apple ID и пароль и коснитесь Начальный раздел.
- Если вы используете более старую версию iOS, этот шаг может не понадобиться.
Коснитесь iCloud. Таков второй раздел меню.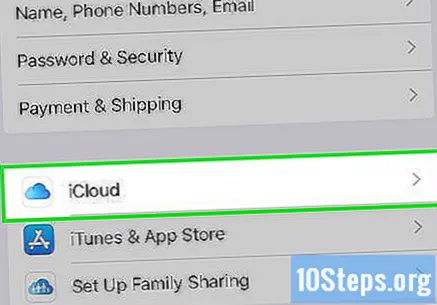
Коснитесь Фотографии. Эта опция находится в верхней части раздела «Приложения, использующие iCloud».
Переместите опцию «Библиотека фотографий iCloud» в положение «Вкл.». Цвет изменится с белого на зеленый.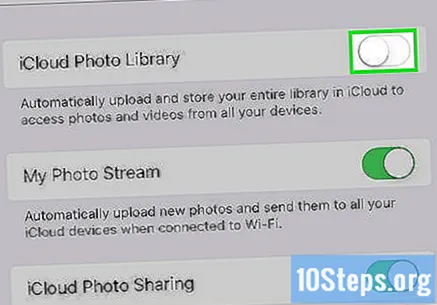
Нажмите кнопку "Домой". Это круглая кнопка, расположенная в нижней части экрана iPad.
Откройте приложение «Фото». На нем изображен красочный цветок на белом фоне.
Коснитесь Альбомы. Эта опция расположена в нижней части экрана.
Коснитесь Все фото. Это один из альбомов на экране, расположенный в верхнем левом углу. После синхронизации iPhone и iPad с iCloud фотографии iPhone появятся в этом альбоме.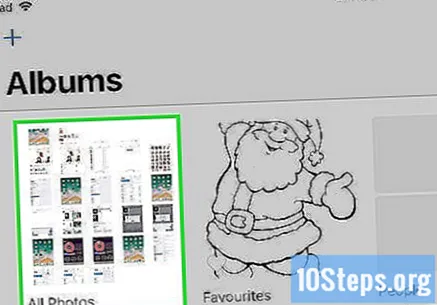
Метод 2 из 3: Использование AirDrop
Откройте «Центр управления» на iPad. Для этого проведите пальцем от верхнего края экрана вниз.
Коснитесь AirDrop. Он расположен в нижнем левом углу экрана.
- Если вам будет предложено включить Bluetooth и Wi-Fi, сделайте это.
Коснитесь Только контакты. Эта опция находится в середине всплывающего меню.
Откройте на iPhone приложение «Фото». На нем изображен красочный цветок на белом фоне.
Коснитесь Альбомы. Эта опция расположена в нижней части экрана.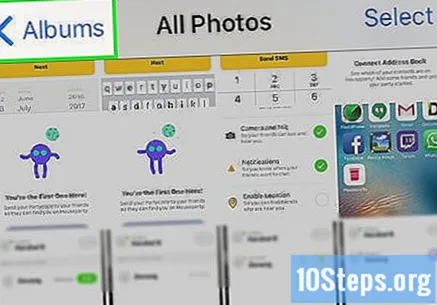
Коснитесь Все фото. Это один из альбомов на экране, расположенный в верхнем левом углу.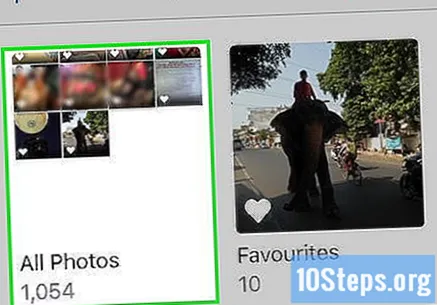
Выберите фотографию. Сделайте это, нажав на фотографию, которой хотите поделиться.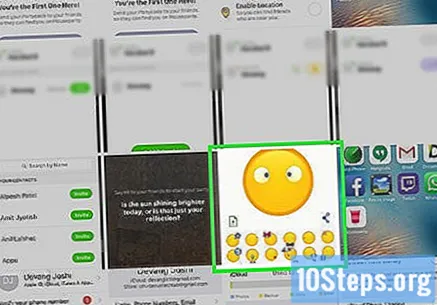
Нажмите кнопку «Поделиться». Он имеет прямоугольный значок со стрелкой, направленной вверх, и расположен в нижнем левом углу экрана.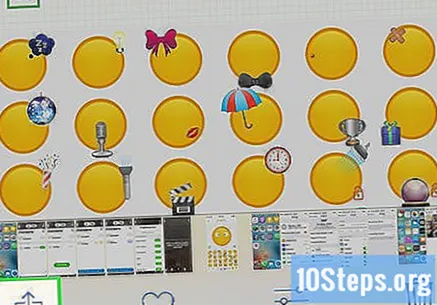
Выберите дополнительные фотографии (необязательно). Прокрутите фотографии вверху экрана и коснитесь открытого кружка в правом нижнем углу изображения, чтобы выбрать его.
- Некоторые пользователи сообщают о проблемах при попытке использовать AirDrop для передачи нескольких фотографий.
Коснитесь имени своего iPad. Он появится между изображениями в верхней части экрана и другими опциями обмена в нижней части экрана.
- Если вы его не видите, убедитесь, что устройство находится достаточно близко (в пределах 3 м) и включен ли AirDrop.
- Если вам будет предложено включить Bluetooth и Wi-Fi, сделайте это.
Смотрите фото на iPad. Появится сообщение о том, что ваш iPhone отправляет фотографию. По окончании переноса откроется приложение «Фото» с фото на iPad.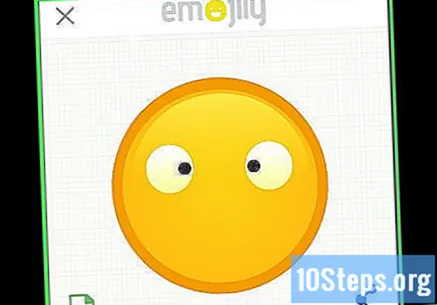
Метод 3 из 3. Использование электронной почты
Откройте на iPhone приложение «Фото». На нем изображен красочный цветок на белом фоне.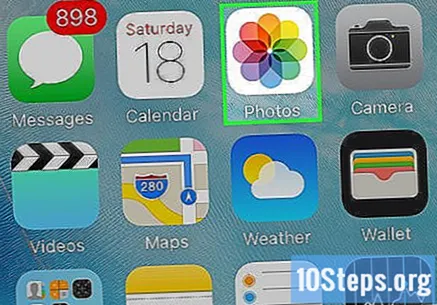
- Для этого метода требуется, чтобы приложение «Электронная почта» было настроено как на iPhone, так и на iPad.
Выберите фотографию. Сделайте это, нажав на фотографию, которой хотите поделиться.
Нажмите кнопку «Поделиться». Он имеет прямоугольный значок со стрелкой, направленной вверх, и расположен в нижнем левом углу экрана.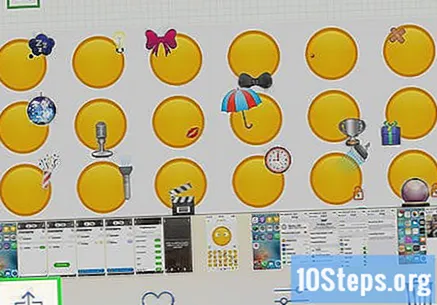
Выберите дополнительные фотографии (необязательно). Прокрутите фотографии вверху экрана и коснитесь открытого кружка в правом нижнем углу изображения, чтобы выбрать его.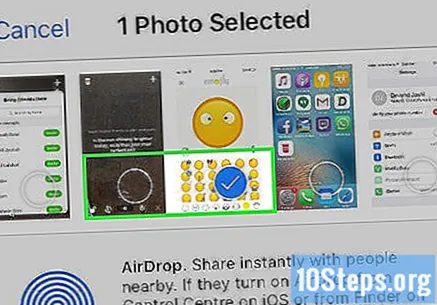
Коснитесь Электронная почта. Эта кнопка расположена в нижнем левом углу экрана. Откроется новый экран, на котором вы сможете написать новое сообщение электронной почты.
Введите свой адрес электронной почты. Сделайте это в поле «Кому:» в верхней части экрана.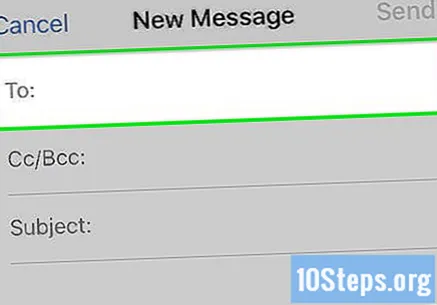
Коснитесь Отправить. Эта опция находится в правом верхнем углу экрана.
- Трогать Представлять на рассмотрение даже если вы получите предупреждение о том, что поле «Тема» пусто.
Откройте приложение «Электронная почта» на своем iPad. На нем изображен белый конверт на синем фоне.
Откройте полученное письмо, которое вы отправили себе. Он будет вверху почтового ящика.
Откройте фото. Коснитесь прикрепленной фотографии, нажмите и удерживайте ее.
Коснитесь Сохранить изображение. После этого фотография будет сохранена в альбоме камеры iPad.