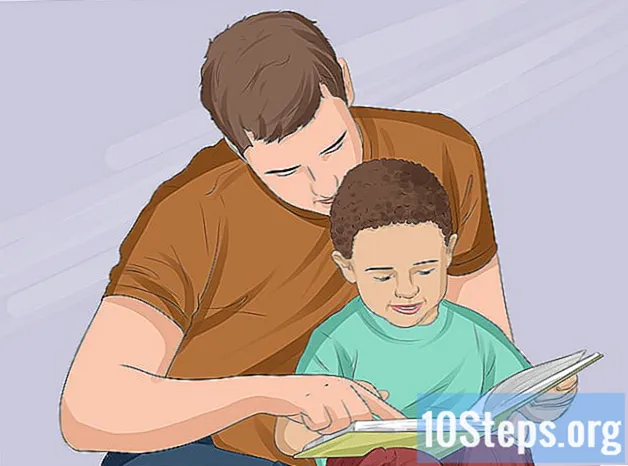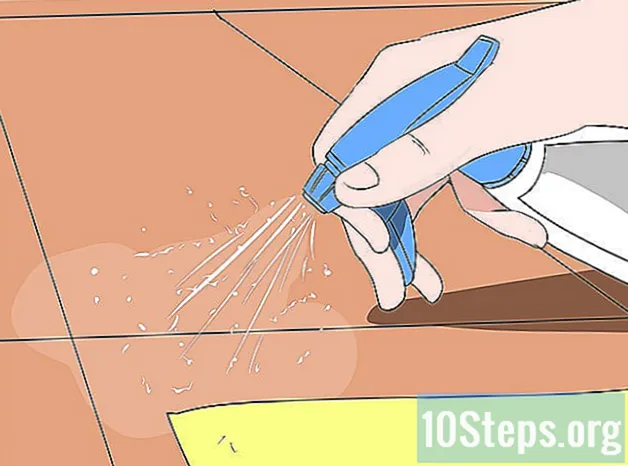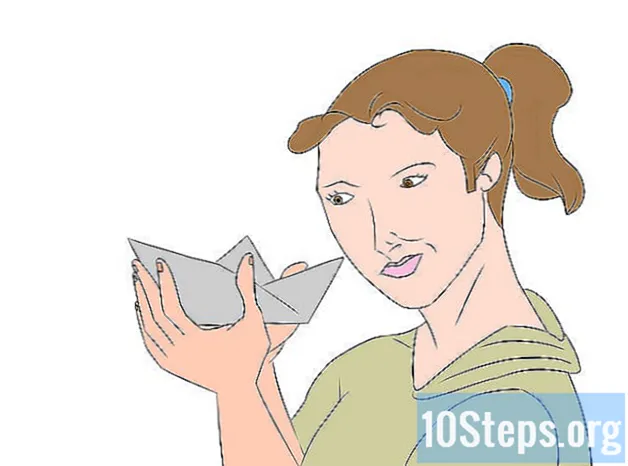Содержание
В этой статье вы узнаете, как подключить поддерживаемый принтер HP к беспроводной сети. Это соединение позволяет отправлять отпечатки с компьютера, находящегося в той же сети, что и принтер, без физического подключения к нему принтера. Не все модели HP имеют эту функцию, поэтому перед продолжением убедитесь, что ваш принтер может подключаться к Интернету.
Шаги
Метод 1 из 2: автоматическое подключение
Убедитесь, что компьютер и сеть совместимы. Для использования средства HP Auto Wireless Connect ваш компьютер и сеть должны соответствовать следующим требованиям:
- Операционная система Windows Vista или новее (ПК) или OS X 10.5 (Leopard) или новее (Macintosh).
- Компьютер должен быть подключен к беспроводному маршрутизатору 802.11 b / g / n через соединение 2,4 ГГц. Сети 5,0 ГГц в настоящее время не поддерживаются HP.
- Операционная система компьютера должна управлять беспроводной сетью.
- Его компьютер использует беспроводное соединение с сетью и операционной системой.
- Компьютер должен иметь динамический IP-адрес, а не статический (если вы не заплатили за статический IP-адрес, он, скорее всего, будет динамическим).
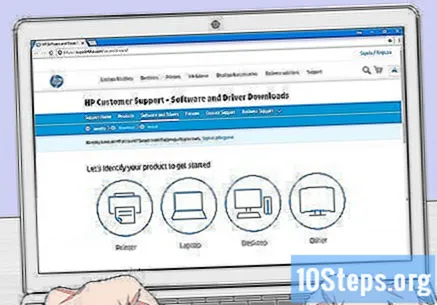
Найдите программное обеспечение принтера. Перейдите на https://support.hp.com/en-us/drivers, введите модель вашего принтера, щелкните Искать а затем на Скачать рядом с получившимся предметом.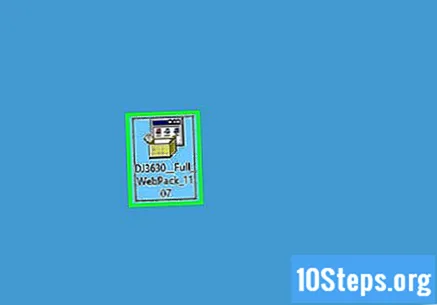
Дважды щелкните загруженный файл программного обеспечения. Затем начнется процесс установки.
Включите принтер. Если он совместим с «HP Auto Wireless Connect», при включении он будет подготовлен для подключения.
- Принтер будет поддерживать эту настройку только два часа.
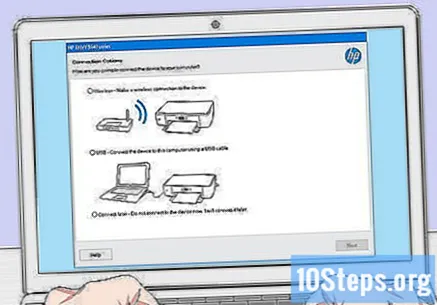
Следуйте инструкциям на экране, пока не дойдете до раздела «Сеть». Этот процесс зависит от модели принтера и операционной системы компьютера.
Выбирать Сеть (Ethernet / беспроводной) в середине страницы.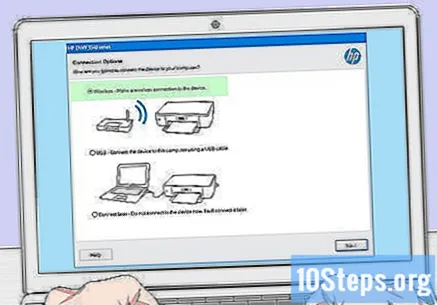
нажмите в Да, отправить на принтер мои настройки беспроводной сети. Это обнаружит его и отправит ему информацию о сети.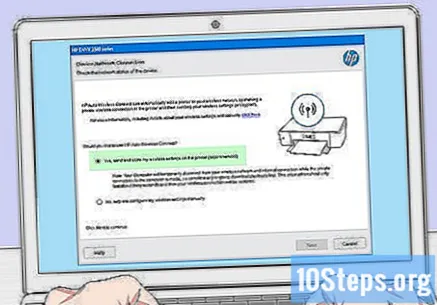
Подождите, пока принтер не будет подключен. Этот процесс может занять несколько минут. После того, как соединение будет установлено, вы должны увидеть подтверждающее сообщение на экране компьютера.
Завершите процесс установки. Завершите установку на компьютере, следуя инструкциям на экране. По его окончании вы можете начать пользоваться принтером.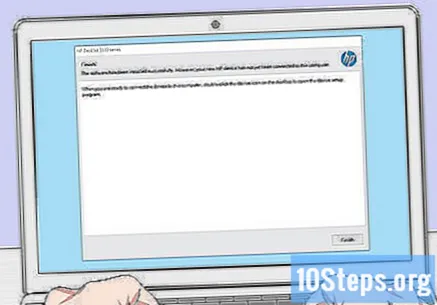
Метод 2 из 2: подключение вручную
Убедитесь, что принтер установлен на компьютере. В большинстве случаев просто подключите его с помощью кабеля USB и дайте возможность установить программное обеспечение, хотя многие устройства поставляются с установочным компакт-диском.
Включите принтер. Убедитесь, что принтер подключен, а затем нажмите кнопку «Вкл. / Выкл.».
Активировать сенсорный экран необходимый случай. Некоторые принтеры имеют закрытый сенсорный экран или их нужно подключать отдельно.
- Если на вашем принтере нет сенсорный экран, вам нужно будет подключить его к беспроводной сети, используя процесс установки программного обеспечения. Если он уже установлен, вам может потребоваться удалить и установить его снова, чтобы подключить к беспроводной сети.
Выбирать Установить. Расположение и внешний вид этого параметра зависит от модели принтера, но обычно он обозначается значком шестеренки.
- Вам может потребоваться прокрутить вниз или вправо, чтобы найти опцию Установить.
- Опция Беспроводной также может оказаться доступным. В этом случае нажмите на нее.
Выбирать Сеть. Откроются настройки беспроводной сети.
Выберите опцию Помощник по беспроводной сети. Затем принтер ищет беспроводные сети в радиусе действия.
- Вам может потребоваться выбрать Мастер настройки беспроводной сети.
Выберите название вашей сети. Это должно быть имя, присвоенное беспроводной сети при ее создании.
- Если вы его не определили, скорее всего, вы увидите комбинацию модели маршрутизатора и номера производителя.
- Если вы не можете найти название сети, прокрутите страницу вниз, выберите текстовое поле и введите его вручную.
Введите сетевой пароль. Это пароль, используемый для доступа к беспроводной сети.
- Если на вашем роутере есть кнопка WPS, нажмите и удерживайте в течение трех секунд, чтобы подключиться к нему.
Выбирать Готовый. Учетные данные будут сохранены. Теперь принтер попытается подключиться к сети.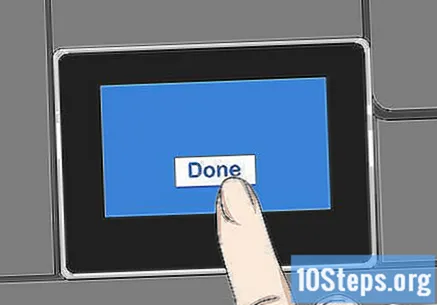
Выбирать Ok по запросу. Теперь у вас должна быть возможность печатать по беспроводной сети.
подсказки
- Некоторые принтеры без сенсорный экран у них есть кнопка «WPS», нажатие на которую переводит устройство в режим «спаривания». Тогда просто нажмите кнопку WPS на маршрутизаторе в течение трех секунд, чтобы выполнить сопряжение обоих.
- Если вы не можете подключить принтер к беспроводной сети, вам нужно будет подключить его вручную, чтобы иметь возможность печатать.
Предупреждения
- Каждый принтер отличается от другого, даже если они относятся к одной категории. Всегда обращайтесь к руководству по эксплуатации за более конкретными инструкциями.